Supplier FAQ
The Edison Supplier Portal is tested with, and supports the use of, Google Chrome, Mozilla FireFox and Microsoft Edge.
Apple Safari is not currently supported. We apologize for any inconvenience.
You will need a complete and accurate W-9 form, a completed copy of the direct deposit form, documentation for a remittance address (if applicable), and a TIN/EIN or your SSN (depending on how your business is set up). Your W-9 must be hand signed, electronic signatures cannot be used. If any discrepancies are found between your W-9 and your application, Edison will notify you by email,. The email will include information about what the discrepancy could be, and what you will need to do to resolve the issue. If you need further assistance in fixing the discrepancies on your application, please contact Supplier Maintenance at their voicemail line (615-741-9745) or email them at supplier.maintenance@tn.gov with your Registration ID and a quick summary of your questions. They respond to requests in the order in which they receive them. For further assistance in completing your supplier application, please use this job aid as a reference, or email content.group@tn.gov with your questions. You can also call 615-741-3333.
To submit your direct deposit information, please fill out the direct deposit form and mail it to
State of Tennessee
ATTN: Supplier Maintenance
21st Floor WRS TN Tower
312 Rosa L. Parks Ave.
Nashville, TN 37243
You will need to to have your financial institution fill out Section 4 for verification.
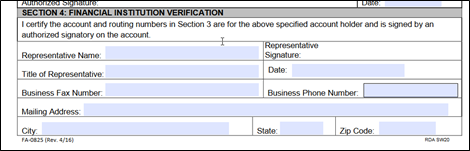
If your direct deposit information changes, you will need to fill out this form again with your new information. Be sure to check the “change existing account” option and enter your old account information.

Your Registration ID is how the Edison system identifies your application. It is a 10-digit number that will be sent to your email once you submit or save your application. This is NOT confirmation that your application has been approved, and that you are now a supplier with the State of Tennessee. This only confirms that you have an application (submitted or not) in the system. You will need this ID to continue filling out your saved application, edit your application if needed, or give Supplier Maintenance or the Systems team a reference number for your application status.
When you go back to the supplier registration page in Edison, select the option to “continue where you left off” on the first page of the application. You will then need to enter your Registration ID, click the blue triangle, and then enter your tax identification number. You do not need to include the dashes. Once you’ve entered all that information correctly, you can click next or hit the enter key to continue your application from where you left off.
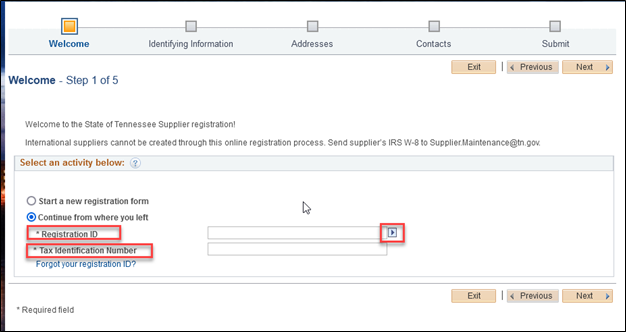
UNSPSC/Commodity Codes are codes that are used to identify goods and/or services you may be providing to the State of Tennessee. It is recommended you select all that apply to your business so you can maximize your opportunities with the State.
You can find a list of them here. To correctly identify the codes that apply to your business, you can use the CTRL + F function (CMD + F on Macs) in the Excel document to search for keywords. For example, if your business provides daycare or childcare services, some words to search for include “child,” “day,” or “care.” Using the “find all” function in Excel will allow you to search through every description that includes those key terms. Each code has a small “+” button next to it that will expand the section to show what types of goods and/or services fall into that category. You can enter the codes you’ve found into the supplier registration form, or you can edit/update your UNSPSC/Commodity codes in the supplier portal once your application is approved. More information can be found here.
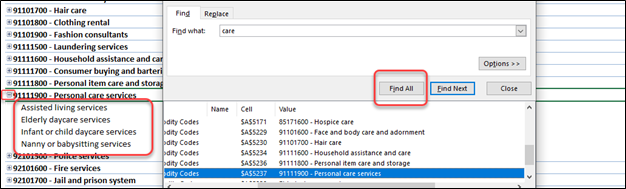
It can take 7-10 business days for your application to be approved and for you to become a supplier for the State of Tennessee. Once your application has been approved, you will receive an email with another 10-digit number. This is your Supplier ID. You will need this ID to create your access account to the Edison Supplier Portal. Once you receive your Supplier ID, you can disregard your Registration ID.
You will use your User/Access ID to log into your access account to the supplier portal. It acts as your username. The User/Access ID should be formatted like "TN@____." The ____ can be whatever you deem appropriate. Be sure to make note of this User/Access ID and the password you will set up for it. You will need to reset your password every 90 days, or risk being locked out of your account. Multiple User/Access IDs can be made so multiple people can have access to the supplier portal.
If you know your User/Access ID, you can begin the login process and click the “forgot password” option on the page
that asks for your password, and you will receive a new temporary password by email. If you do not have access to the email connected to this access account, it may be easier to just create a new access account.
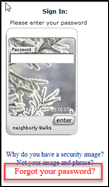
If you do not know your User/Access ID, please contact 615-741-3333 with your supplier ID for more help. You can then use that information to log in and begin the "forgot password process. Once you begin the "forgot password" process, you will be sent an email with a temporary password so you can reset your account password. It may take up to 15 minutes for your to receive the email. The email should look like this:
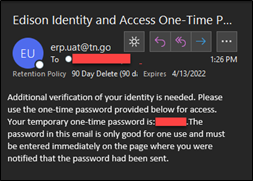
If you do not receive your temporary password email within 30 minutes of clicking "forgot password," you may need to contact the Edison Help Desk at 615-741-4357 to have a new one sent out. If the "forgot password" option is not available, you will also need to contact the Edison Help Desk to ask for help resetting your password. They will need your Supplier ID and/or your User/Access ID.
Once you have received the new temporary password, you can set up your new password. Enter the temporary password first, then press “enter” and fill out your new password. Hit “enter” again and confirm the new password. Be careful if you copy/paste your temporary password. Sometimes, an extra space or character can be included in the copied text, which will cause an “incorrect temporary password” error when entering your temporary password. If it’s entered too many times, you may be locked out.
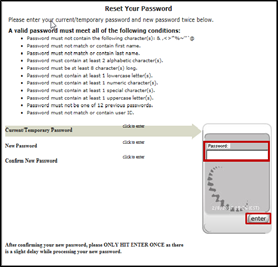
To create your User/Access ID, you will need your Supplier ID and the TIN/EIN/SSN that was used to register as a supplier. You can go here to view the Supplier Portal Home Page, then click the “Create New User Accounts” link to begin the process of setting up your User/Access ID.
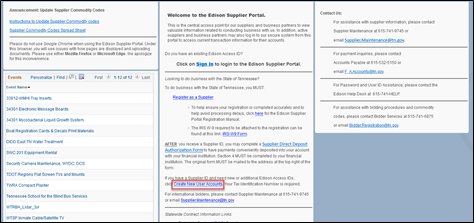
You will enter your Supplier ID, and TIN/EIN/SSN in the labeled boxes. Include all 0’s in your Supplier ID, but do not enter the dashes in TIN/EIN/SSN. The “Requested User ID” will be your User/Access ID. It will need to start with “TN@____.” The ____ can be whatever you deem appropriate. Your Email ID will be a valid email address you have access to. If you choose to enter a time zone, please click the magnifying glass, and select the correct time zone for you.
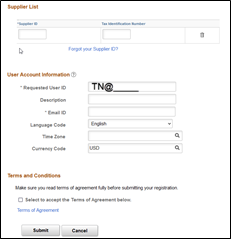
Once you’ve entered all the necessary information and have submitted your application, you will receive 3 emails. The first 2 emails can be disregarded at your discretion, the third email will be your temporary password. If you do not receive this password within 30 minutes, you will need to contact the Edison Help Desk at 615-741-4357 with your supplier ID and newly created User/Access ID for help to request a new temporary password be sent. Please see the previous question for help in setting up your new password.
Once you’ve logged into the Supplier Portal, in the top left corner (above the TN State logo), there is a Main Menu drop down option. You can view your contact information, addresses, UNSPSC/Commodity Codes, and payment history from this menu. You can also see previously placed bids and all procurement activity you’ve had with the State of Tennessee.
To view/update your contact information you will open Main Menu > Maintain Supplier Information > Contacts. You can view the contact information currently connected to your supplier account. You can also add new contacts or delete old ones.
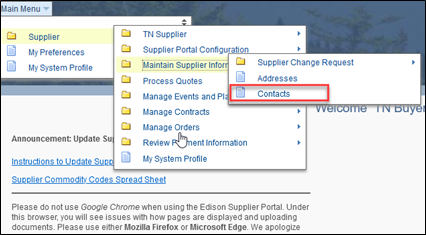
To view your address/location information, you will open Main Menu > Maintain Supplier Information > Addresses. You can view the location information currently connected to your supplier account. You cannot update your addresses in the Edison Supplier Portal. To update your location, please send an updated W-9 form to supplier.maintenance@tn.gov. Be sure to include your Supplier ID in the email. They will respond to your request in the order that it’s been received.
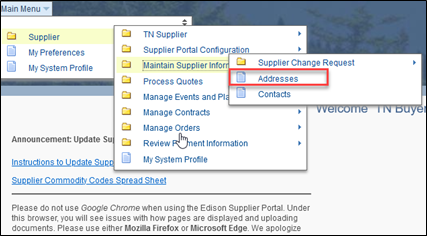
To view/update your UNSPSC/Commodity Codes, you will open Main Menu > Maintain Supplier Information > Supplier Change Request > Initiate Supplier Change. Once that page opens, click “Next” then “Expand All.” This will show the list of all UNSPSC/Commodity Codes currently attached to your supplier account. If you wish to add/remove any codes, please follow along with this job aid. If you do not need to update this information, you can simply click the “Exit” button.
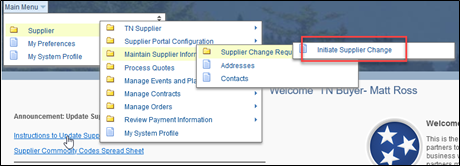
Your Edison password will expire every 90 days, and you will need to reset it or risk getting locked out of your account. If you do get locked out of your account, call the Edison Help Line at 615-741-4357 for help resetting it. You will then follow the steps from the above questions. They will need your Supplier ID and/or Access/User ID.
To prevent getting locked out of your account, you can change your password in the Supplier Portal. First, log into your account, and click the Main Menu in the top left corner, above the Tennessee State logo. Then, click “My System Profile.”
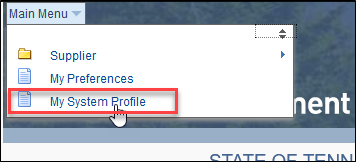
Next click the “Change Password, Challenge Questions, Security Image or One-Time Password email” link. On the next page, click then “Change password” link.
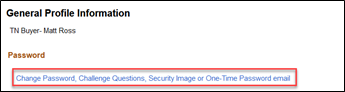
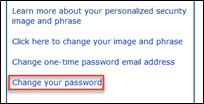
You will then be asked to enter your current password, then your new password. Be sure to only hit “enter” once after each entry. Once you’ve completed all 3 password prompts and hit “enter,” you will see a “processing” pinwheel at the bottom of the screen.
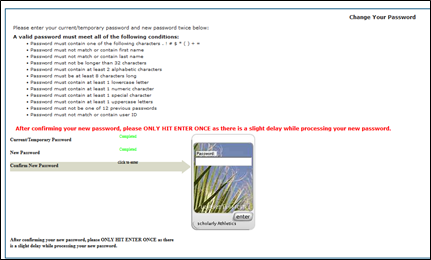
Once your new password has been processed, you will be taken back to the User Preferences page. Be sure to save your changes. You can then close this page and continue to use Edison.
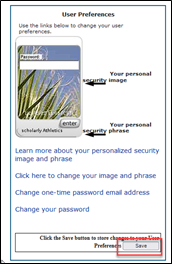
When you’re logged into the Supplier Portal, there is a table on the right-hand side with open events/bids that match the
UNSPSC/Commodity Codes you’ve entered on your profile. If there are no events in that table, then you may want to check your UNSPSC/Commodity Codes to see if every possible code has been entered. You can also look at the Invitations
to Bid page or Request for Proposals (RFP) Opportunities page on the Tennessee State website. All active events will be posted here along with all its important documents. Some old events will be posted here as well, so be sure the event is still active before trying to find it in the Supplier Portal.
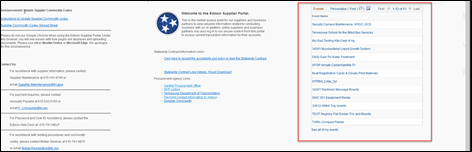
You can also use the search function in the Supplier Portal if you know the event number or want to view events by date. To get to the search page, you will click the “see all my events” link at the bottom of the table. You may need to click it twice to reach the desired page.
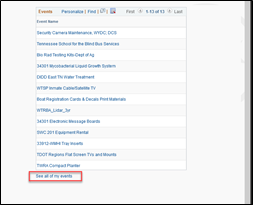
From here, you can search by event number (NOTE: event IDs are 15 digits long, most are formatted like XXXXX-00000XXXXX; The 0’s will need to be included when using the search function.) or click the “advanced search criteria” link to search by date or date range.

Once you’ve found the event you wish to place a bid on, you will click the link to be sent to the event page. There you will find a summary of the event details such as the event administrator, a general description of the event, and the event’s time frame. To place your bid, please click the “Review/Bid on Event” button in the upper left corner of the window.
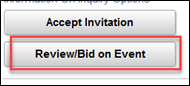
To find the event documents and comments, you can click the link in the bottom right of the event details box. From here, you can download the need files and information you may need to place your bid. Once you’ve read through all the instructions and specifications for this event, you can then scroll down and answer the questions. The ones marked with a red asterisk (*) are required. The next section asks for your bids on specific items. In some cases, bids are placed using an evaluation model. An evaluation model can be found in the important event documents. You will need to fill out the sections you are bidding on and then upload it to the bid page in Edison. If you have any further questions about how to fill out the bid, please contact the event coordinator/administrator. Their information will be in the event details section of the bid.
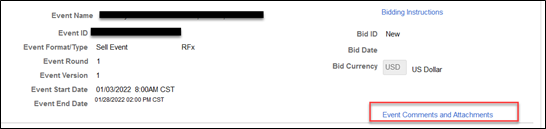
To save a bid, you can click the "save for later" option at the top of the bid page. If you haven't answered all bid questions at this point, you will see an error message stating that you haven't completed the bid. Click "OK," and the saving process will continue. You may see multiple error messages once the green save bar goes away, but you can ignore those (they do not affect the bid being saved).
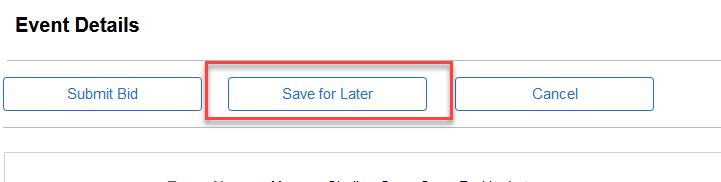

Once you're ready to continue your saved bid, open the Main Menu drop down in the top left corner of your home page. Select Main Menu > Manage Events and Place Bids > My Event Activity
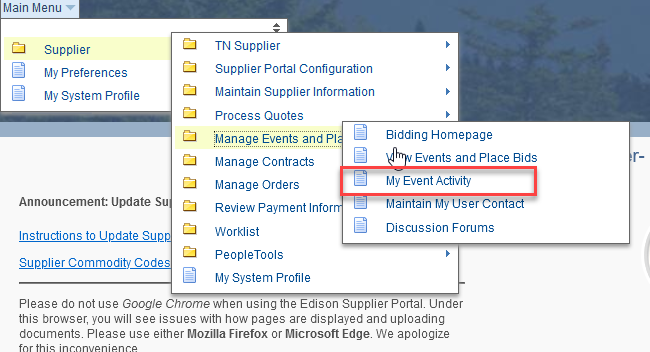
In the search function, select Events Bid On. Depending on how many bids you've placed in the past, you may need to search by date to narrow down your results.
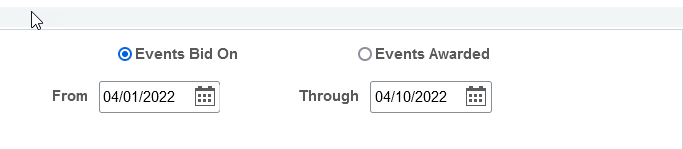

Click the event number of the bid you're continuing. This will take you to a summary page of the event. To pull up your saved bid, click the "View, Edit, or Copy from Saved Bids" option in the top right corner. This will bring up all your previously saved bids for this event (if you've started multiple).

Click "View/Edit" on the saved bid you wish to edit. This will take you back to your saved bid.

You can also do this with bids you've submitted, but be sure to resubmit your edits or else your bid will not be received. You can save and edit your bid as often as you'd like during the bid's run time. For further questions, you can call 615-741-3333.
NO: You do not need to be registered as a supplier to place a bid on an event. In each event details document, there should be instructions as to how to place a paper bid in case your application has yet to be approved or started. Please note, a paper bid must still be submitted on or before the specified end date and time of the event. Take care to ensure any documents being mailed reach its destination on or before that time. For further questions on paper bids, please contact the event administrator. Their contact information can be found on the event details page, too.
YES: You do need to be a registered supplier to be awarded a bid. It is recommended that your application to become a supplier be in process if you are planning to submit a bid on an event. Most events take a couple weeks to conclude and be awarded, so there is time for your supplier profile to be set up and completed by an event’s end.
If you have been awarded a procurement with the State of Tennessee, you will be notified by email. You can also check your supplier access account regularly for updates on the event you have placed a bid on. If the event has closed, and you have not received a notification stating you’ve been awarded the procurement, then the bid has been awarded to someone else. You can check your supplier access account to verify this.
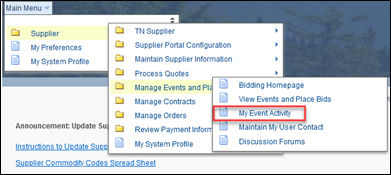
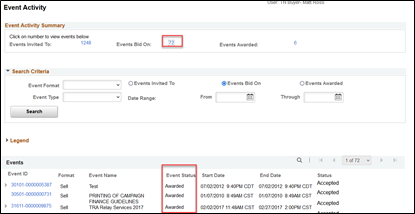
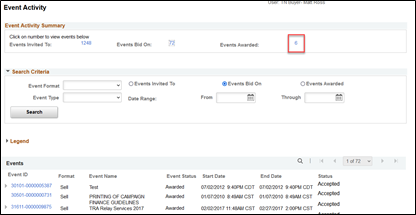
If you have questions specifically related to an event’s timeline or its details, please contact the event administrator. Their information can be found on the event details document. If they cannot answer their phone, either send an email or leave them a voice message. They will respond to your request as soon as they can. If you have more questions about how the bidding system works in Edison, see previous answers or call 615-741-3333 and select the appropriate option for further detail.
Payments will be deposited into the account set up for direct deposit at the time of registration. If you need to update this
information, please see question previous answers for further instruction. If you are not sure if direct deposit is set up, please email supplier.maintenance@tn.gov with your questions. They will need your supplier ID. Your request will be responded to in the order in which it was received. If you do not know your supplier ID, you can contact 615-741-3333 for that information.
To view payment information, please log into your supplier access account. In the top left corner, above the TN State logo, there is a main menu drop own option. Click that, then supplier, then review payment information. Here you will be able to see payment history between your business and the State of Tennessee. Each option will take you to a search function. You can either click the green “search” button to view all payment history or enter some search conditions to view those specific payments. If you click the invoice, payment, or receipt number, you will be shown more details about that payment.
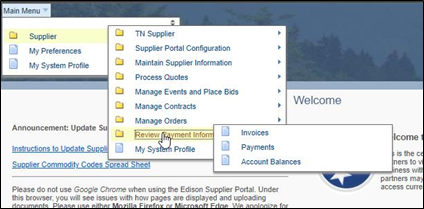
If direct deposit information is not on file, then you will receive paper checks at one of the addresses on file selected by the paying agency. If you are unsure about anything else regarding your payment information, you can contact supplier.maintenance@tn.gov with your questions.
Please contact the agency/department responsible for the procurement for further information about your payments. You can find their contact information on the agency's/department's website. You can go here for a department directory.
Chrome is not recommended for use in our supplier portal.
- Click the Tools menu (three dotted lines in the upper-right corner).
- Select History.
- Select Clear Browsing Data from the left-hand side. Set the Time Range set to All Time. Check-mark Cookies and other site data and Cached images and files and select Clear Data.
- If on a Windows computer, close and re-open Chrome to save your changes. If on an Apple computer, go to the Chrome menu on the top menu bar and select Quit for the changes to take effect.
- Click on the Tools bar.
- Click on Options (On Mac, it's labeled Preferences).
- On the menu to the left, select Privacy & Security.
- Under the Cookies and Site Data option, click the "Clear Data..." button.
- Select only the two options and hit clear now.
- If on a Windows computer, close and re-open Firefox to save your changes. If on an Apple computer, go to the Firefox menu on the top menu bar and select Quit for the changes to take effect.
- Click the Tools menu (three dotted lines in the upper-right corner), and open the Settings menu
- Click Privacy, search, and services on the left-side menu.
- Under the section Clear browsing data, Click Choose what to clear.
- Select Cookies and other site data and Cached images and files.
- Click Clear Now.
- Close Microsoft Edge completely for your changes to take effect.
Internet Explorer is not recommended for use in our supplier portal.
- Click on the Settings menu in the upper-right corner.
- Click Internet options.
- Under the General tab on the upper-left-hand side, scroll down to Browsing history.
- Select Delete.
- Check the Temporary Internet files and website files, Cookies and website data, History, and Download History boxes.
- Select Delete.
- Close Internet Explorer and reopen it for changes to take effect.
Safari is not recommended for use in our supplier portal.
- Click on Safari on the top menu bar.
- Click Preferences.
- Click the Privacy tab.
- Click Manage Website Data...
- Click Remove All.
- Click Remove Now.
- Go to the Safari menu on the top menu bar.
- Select Quit to close Safari and save your changes.